E-Mail Client merupakan aplikasi yang digunakan untuk mengirim dan menerima e-mail melalui komputer Anda tanpa browser. Apalagi anda menggunakan email dengan domain sendiri, software email client sudah suatu keharusan untuk memudahkan kita mengelola email. Cukup dengan menjalankan software e-mail client secara otomatis e-mail akan terdownload ke komputer Anda. Saat Anda tidak terkoneksi dengan internet, Anda dapat membaca e-mail – e-mail yang telah di download tersebut.
Banyak sekali aplikasi email client, Salah satunya adlah Microsoft Office Outlook. Ms. Outlook banyak sekali dipakai orang-orang karena easy manage dan kaya akan fitur, diantaranya sudah terintegrasi dengan calendar, todo list, dan memiliki mekanisme perlindungan SPAM yang baik. Tapi sebelum menggunakanya anda harus mengatur email client agar bisa berjalan dengan baik. Berikut langkah-langkah set-up untuk mail client disini saya menggunakan email hosting dari zoho
1. Buka aplikasi Ms. Outlook Anda, disini saya menggunakan Ms.Outlook 2007
2. Klik menu Tools – Account Settings…
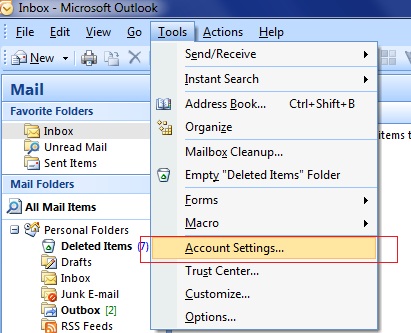
3. Nanti akan muncul Pop Up, Klik tab E-mail , terus klik New
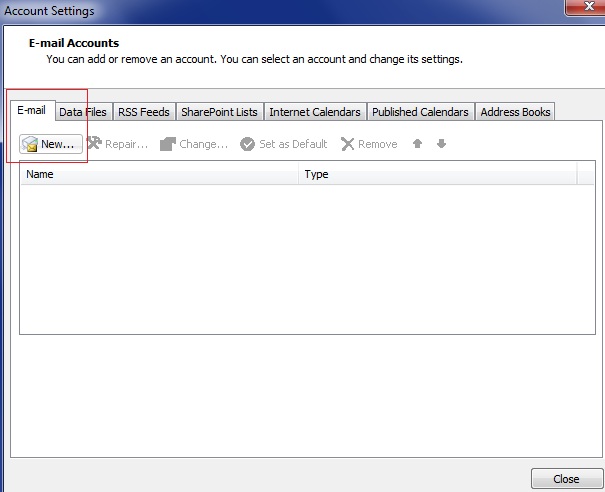
4. Pilih Manually Configure server setting or additional server types , lalu klik Next
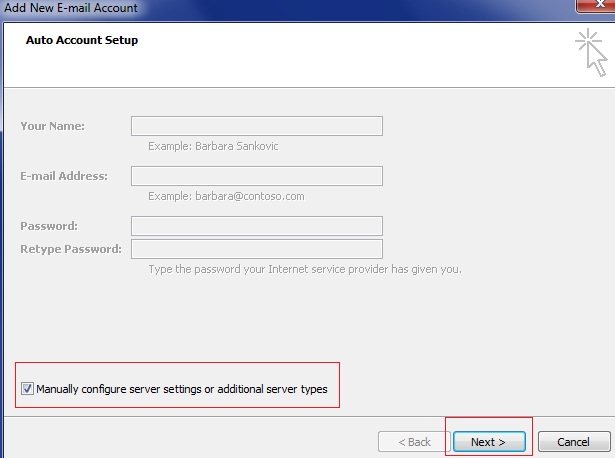
5. Pilih Internet E-mail , lalu Next
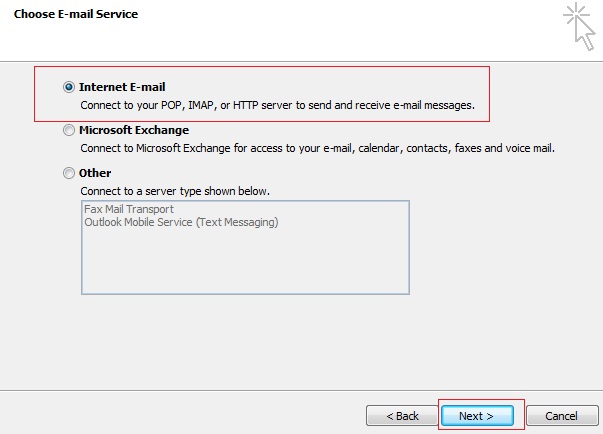
6. Setting seperti gambar berikut
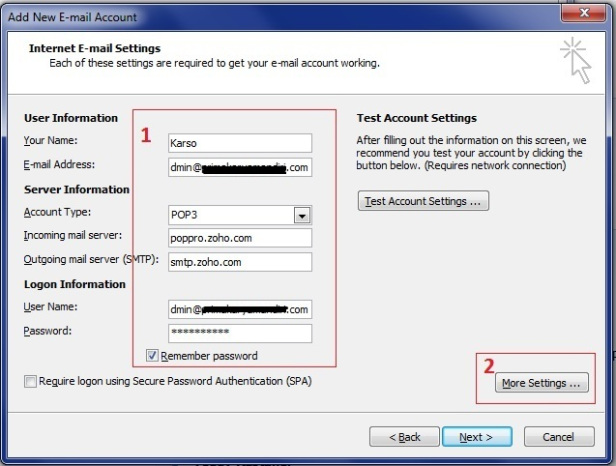
Keterangan :
Your Name = Isi dengan nama Kalian
E-mail Addresss = Isi dengan alamat email kalian
Account Type : Pilih saja POP3
Incoming mail server : Isi dengan POP Server tempat kalian hosting email (karena saya hosting email di zoho saya menggunakan pop mail server dari zoho yaitu poppro.zoho.com , sesuaikan dengan server tempat kalian hosting)
Outgoing Mail server (SMTP) : Isi dengan server SMTP kalian (sesuaikan dengan server tempat kalian hosting)
Username : Isi dengan alamat email kalian
Password : Isi Password Email
Selanjutnya klik More Setting
Nanti akan muncul pop up diikutin saja langkah-langkahnya seperti gambar dibawah ini
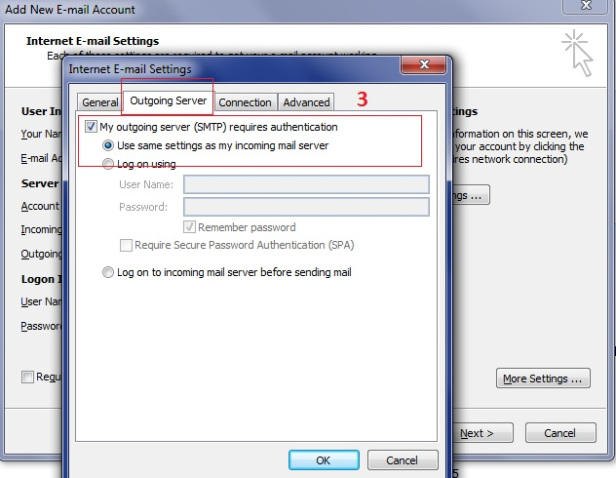
Pilih tab Outgoing Server, pastikan My outgoing server (SMTP) requires authentication tercentang, dan pilih Option Use same setting….
Jika sudah ke tab Advanced
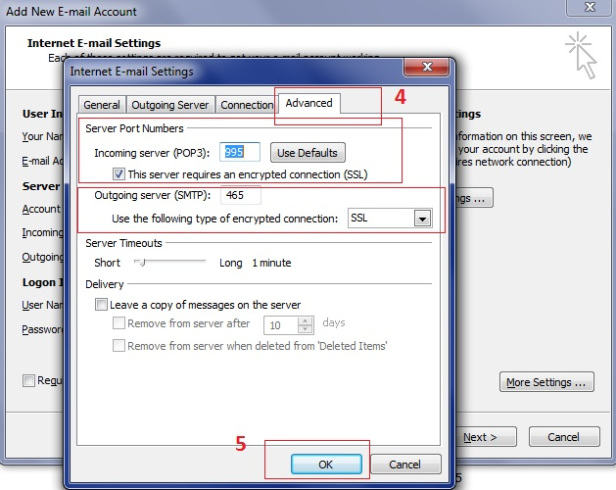
Keterangan :
Incoming Server (POP3) : Isi dengan 995 (atau disesuaikan dengan settingan server kalian)
Outgoing server (SMTP) : Isi dengan 465 (atau disesuaikan dengan settingan server kalian)
Type of Encrypted : Pilih SSL (atau disesuaikan dengan settingan server kalian)
Klik OK, lalu klik Test Account Setting…
Jika berhasil akan muncul gambar seperti dibawah ini
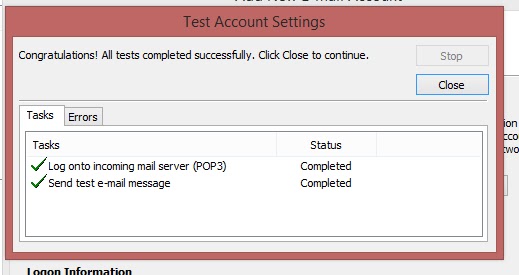
Bagaimana mudah bukan Melakukan Konfigurasi Mail Client dengan Ms. Outlook
Sedikit tambahan aja nih
Bagaimana untuk melihat Settingan POP dan IMAP pada cpanel ?
1. Login Ke Cpanel
2. Pilih Email Accounts
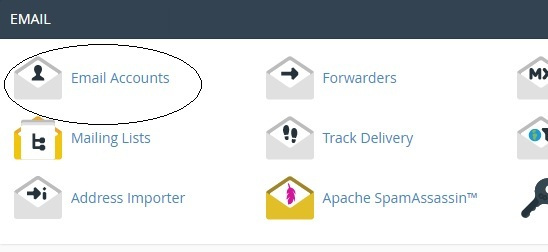
3. Pillih Setup mail clients

4. Nanti akan muncul settingan untuk POP dan IMAP
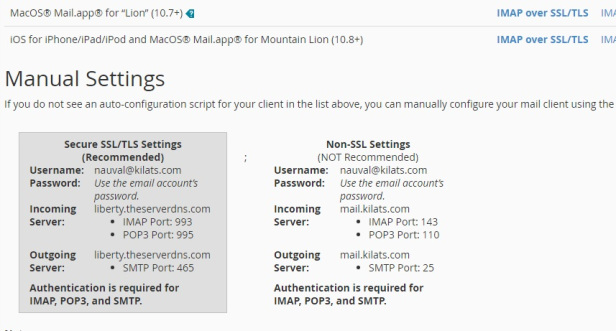
tambahan beberapa manual setting mail hosting
-> Manual Setting Zoho
POP Configuration details:
Incoming server: poppro.zoho.com, Port: 995, SSL
Outgoing server: smtp.zoho.com, Port: 465, SSL
IMAP Configuration details:
Incoming server: imappro.zoho.com, Port: 993, SSL
Outgoing server: smtp.zoho.com, Port: 465, SSL
-> Manual Setting Google Apps / Gmail
POP Configuration details:
Incoming server: pop.gmail.com, Port: 995, SSL
Outgoing server: smtp.gmail.com, Port: 465, SSL
IMAP Configuration details:
Incoming server: imappro.zoho.com, Port: 993, SSL
Outgoing server: smtp.zoho.com, Port: 465, SSL
POP Configuration details:
Incoming server: poppro.zoho.com, Port: 995, SSL
Outgoing server: smtp.zoho.com, Port: 465, SSL
IMAP Configuration details:
Incoming server: imappro.zoho.com, Port: 993, SSL
Outgoing server: smtp.zoho.com, Port: 465, SSL
-> Manual Setting Google Apps / Gmail
POP Configuration details:
Incoming server: pop.gmail.com, Port: 995, SSL
Outgoing server: smtp.gmail.com, Port: 465, SSL
IMAP Configuration details:
Incoming server: imappro.zoho.com, Port: 993, SSL
Outgoing server: smtp.zoho.com, Port: 465, SSL
Kata kunci terkait :
- Email Clients
- Cara menggunakan email client
- Email dengan outlook
- Email cpanel dengan Ms Outlook
